Lo primero que vamos a hacer es crear un motivo/pattern con un trozo de la cuadrícula. De esta forma lo podremos usar siempre que queramos con distintas escalas y sin perder calidad.
Empezamos!
Abrimos un nuevo documento de 100x100 pixels y 300 ppi.
A continuación vamos a mostrar una cuadrícula que nos servirá de guía. Para ello vamos a Edición --> Preferencias --> Guías, Cuadríacula y sectores.
Ponemos los siguientes parámetros:
Ahora, para poder verla, vamos a Vista --> Mostrar --> Cuadrícula.
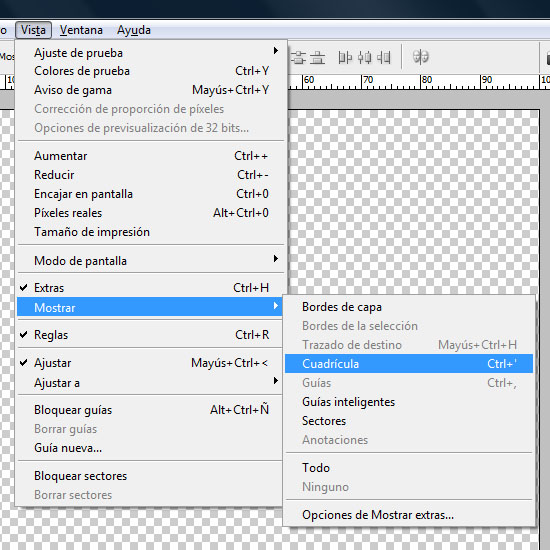
Ahora sobre nuestro documento cogemos la herramienta cuadrado y pintamos de color blanco la primera columna vertical y la última horizontal. Os tiene que quedar así:
El siguiente paso es guardar el documento como Motivo/Pattern. Para ello, vamos a Edición --> Definir motivo.
Lo guardáis con el nombre que queráis.
Ahora ya podéis ir otra vez a Vista --> Mostrar y desmarcar Cuadrícula para que no nos moleste en los siguientes pasos.
Vamos a crear nuestro papel.
Abrimos un nuevo documento de 3600x3600 pixels y 300 ppi.
Antes de poner la cuadrícula, vamos a crear una capa del color que hayamos escogido para nuestro papel.
Hacemos este paso primero para que se vea mejor la cuadrícula.
Vamos a Crear nueva capa de relleno o ajuste. Seleccionamos Color uniforme y elegimos el color que más nos guste.
Ahora vamos a pintar la cuadrícula. Vamos a Crear nueva capa de relleno o ajuste. Seleccionamos motivo y elegimos el motivo que acabamos de crear. Yo he elegido la escala del motivo al 50% para que quede un poco más pequeña.
Ahora, voy a bajar la opacidad para que no quede tan marcado. La voy a poner al 35%. El resultado es el siguiente.
En este paso ya estaría creado nuestro papel, pero vamos a dar un paso más y vamos a aplicarle un poco de textura.
Para ello, he usado una de las Texture Overlays del post anterior (aquí).
Abrimos la Texture Overlay 5.jpg. y la colocamos encima de las otras dos capas. Cambiamos el modo de Normal a Superponer.
Como vemos, nuestro papel se ha aclarado demasiado. Vamos a corregirlo. Seleccionamos Imagen --> Ajustes --> Niveles y movemos el nivel central hasta donde empieza el color negro (en la imagen se ve más claro que con la explicación).
Y ya hemos creado nuestro papel cuadriculado.
Como siempre podéis jugar con todos los parámetros para crear los papeles a vuestro gusto.
Espero que os sirva en vuestros diseños.
Ciao!


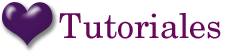
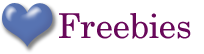
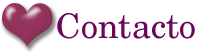
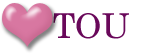











al fin encontre un lugar que explique bien y que pude entender gracias por existirr!!!!!!!!!!
ResponderEliminarJaJaJa!! Muchas gracias!!! Espero que te guste y si no entiendes algo no dudes en dejarme un comentario!
ResponderEliminarESTOY APLICANDO VARIOS DE LOS TUTORIALES.. MUY BUENOS... GRACIASSSSSSS
ResponderEliminar