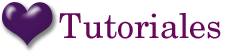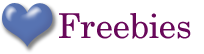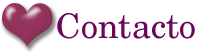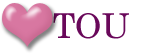Después de mucho tiempo sin pasar por aquí, hoy os voy a explicar como crear un Alfabeto.
Muchas veces ocurre que tenemos un kit que no contiene el Alpha, o que el que contiene no nos termina de gustar o simplemente que queremos crear el nuestro propio.
Los elementos que vamos a necesitar son una fuente que nos guste (yo las prefiero gorditas) y papers del kit que estamos usando o creando.
Bueno, vamos a ello!
Abrimos un nuevo documento de 5000x5000 y 300dpi. Yo he elegido la fuente MisterEarl BT con tamaño de 75 mm. (Esta fuente me encanta!!!).
Pues nada, con paciencia escribimos todo el alfabeto, números y caracteres especiales. En mi caso, una letra que nunca encuentro es la "ñ" así que es muy importante que por lo menos en el alfabeto este el símbolo "~" que se escribe pulsando ALT + 126.
Como veis, creo que me he quedado un poco corta de espacio...
Para solucionarlo, vamos a modificar los parámetros de Carácter.
Y vamos a modificar la distancia entre cada carácter y entre cada línea.
Aún después de modificarlo, vamos a tener que ampliar el lienzo ya que no caben correctamente todos los caracteres. Vamos a Imagen --> Tamaño de lienzo y ponemos el alto a 5500 pixels.
Ahora sí!
Ahora, vamos a seleccionar la herramienta Varita Mágica con el parámetro Añadir a Selección, de forma que vamos a seleccionar una cuantas letras o número. Aparecerá el caminito de hormigas en cada carácter seleccionado.
Ahora pulsamos las teclas CTRL+j y se creará una nueva capa con los caracteres seleccionados. (nos pedirá que antes debemos rasterizar la capa, que como sabemos es botón derecho sobre la capa y Rasterizar Texto).
Repetimos los dos pasos anteriores hasta conseguir separar en 4 capas todos los caracteres. Os tiene que quedar así:
Comprobar que no os falta ningún carácter ocultando la capa original.
Bueno, pues ahora vamos a abrir los papeles con los que queremos crear el alfabeto. Yo voy a usar los papeles que he subido en el post anterior.
Como los papeles son de tamaño 3600 y nuestro documento es mayor, tendremos que duplicar los papeles para que cubran todas las letras.
Ahora botón derecho en cada uno de los papeles y Crear máscara de recorte.
Repetimos los mismos pasos para el resto de papeles y letras.
Os quedará así.
Ahora vamos a juntas todas las capas en una. Así que nos colocamos sobre la paleta de capas, pulsamos botón derecho y Combinar visibles. Se nos habrá quedado en una única capa.
Ahora vamos a darle un par de toques más.
Hacemos doble click sobre la capa y vamos a elegir Trazo. Elegimos Motivo. El motivo que he elegido y que me gusta mucho para los alfabetos es Acuarela. Le he puesto un grosor de 30 pixels.
Ahora vamos a hacerle un efecto muy chulo. Le vamos a hacer una pequeña costura. Nos colocamos sobre la miniatura de la capa (en la paleta de capas) y pulsamos CTRL y hacemos click en la miniatura. De esta forma se seleccionarán todas las letras. Ojo, en esta selección no se tendrá en cuenta el trazo.
Vamos a Selección --> Modificar --> Contraer y ponemos 5 pixels. Os debe quedar así. (He ampliado un poco para que se vea mejor).
Nos vamos a la paleta de trazados y pulsamos sobre Hacer trazado de trabajo desde selección.
Nos vamos a la paleta de capas y creamos una nueva capa. Seleccionamos la herramienta pincel y seleccionamos un pincel de puntada, yo he elegido tamaño de 20 pixels. Además seleccionamos el color blanco.
Ahora volvemos a la paleta de Trazados y seleccionamos Contornear trazado con pincel.
Finalmente aplicamos un poco de Sombra interior y ya tendríamos nuestro Alfabeto acabado.
Cuando estemos contentos con el resultado, Combinamos en una sola capa las letras y la capa de puntadas.
El último paso, sería separar en capas distintas y guardar como archivos .png cada una de las letras.
Para ello podemos usar la herramienta lazo y usar, igual que antes, las teclas CTRL + j para ir separando cada una de las letras.
Espero que os haya gustado el tutorial y que os sirva en vuestros diseños.
Ciao!!