Muchas veces ocurre que tenemos un kit que no contiene el Alpha, o que el que contiene no nos termina de gustar o simplemente que queremos crear el nuestro propio.
Los elementos que vamos a necesitar son una fuente que nos guste (yo las prefiero gorditas) y papers del kit que estamos usando o creando.
Bueno, vamos a ello!
Abrimos un nuevo documento de 5000x5000 y 300dpi. Yo he elegido la fuente MisterEarl BT con tamaño de 75 mm. (Esta fuente me encanta!!!).
Pues nada, con paciencia escribimos todo el alfabeto, números y caracteres especiales. En mi caso, una letra que nunca encuentro es la "ñ" así que es muy importante que por lo menos en el alfabeto este el símbolo "~" que se escribe pulsando ALT + 126.
Como veis, creo que me he quedado un poco corta de espacio...
Para solucionarlo, vamos a modificar los parámetros de Carácter.
Aún después de modificarlo, vamos a tener que ampliar el lienzo ya que no caben correctamente todos los caracteres. Vamos a Imagen --> Tamaño de lienzo y ponemos el alto a 5500 pixels.
Ahora sí!
Ahora, vamos a seleccionar la herramienta Varita Mágica con el parámetro Añadir a Selección, de forma que vamos a seleccionar una cuantas letras o número. Aparecerá el caminito de hormigas en cada carácter seleccionado.
Ahora pulsamos las teclas CTRL+j y se creará una nueva capa con los caracteres seleccionados. (nos pedirá que antes debemos rasterizar la capa, que como sabemos es botón derecho sobre la capa y Rasterizar Texto).
Repetimos los dos pasos anteriores hasta conseguir separar en 4 capas todos los caracteres. Os tiene que quedar así:
Bueno, pues ahora vamos a abrir los papeles con los que queremos crear el alfabeto. Yo voy a usar los papeles que he subido en el post anterior.
Como los papeles son de tamaño 3600 y nuestro documento es mayor, tendremos que duplicar los papeles para que cubran todas las letras.
Ahora botón derecho en cada uno de los papeles y Crear máscara de recorte.
Repetimos los mismos pasos para el resto de papeles y letras.
Os quedará así.
Ahora vamos a juntas todas las capas en una. Así que nos colocamos sobre la paleta de capas, pulsamos botón derecho y Combinar visibles. Se nos habrá quedado en una única capa.
Ahora vamos a darle un par de toques más.
Hacemos doble click sobre la capa y vamos a elegir Trazo. Elegimos Motivo. El motivo que he elegido y que me gusta mucho para los alfabetos es Acuarela. Le he puesto un grosor de 30 pixels.
Ahora vamos a hacerle un efecto muy chulo. Le vamos a hacer una pequeña costura. Nos colocamos sobre la miniatura de la capa (en la paleta de capas) y pulsamos CTRL y hacemos click en la miniatura. De esta forma se seleccionarán todas las letras. Ojo, en esta selección no se tendrá en cuenta el trazo.
Vamos a Selección --> Modificar --> Contraer y ponemos 5 pixels. Os debe quedar así. (He ampliado un poco para que se vea mejor).
Nos vamos a la paleta de trazados y pulsamos sobre Hacer trazado de trabajo desde selección.
Nos vamos a la paleta de capas y creamos una nueva capa. Seleccionamos la herramienta pincel y seleccionamos un pincel de puntada, yo he elegido tamaño de 20 pixels. Además seleccionamos el color blanco.
Ahora volvemos a la paleta de Trazados y seleccionamos Contornear trazado con pincel.
Finalmente aplicamos un poco de Sombra interior y ya tendríamos nuestro Alfabeto acabado.
Cuando estemos contentos con el resultado, Combinamos en una sola capa las letras y la capa de puntadas.
El último paso, sería separar en capas distintas y guardar como archivos .png cada una de las letras.
Para ello podemos usar la herramienta lazo y usar, igual que antes, las teclas CTRL + j para ir separando cada una de las letras.
Espero que os haya gustado el tutorial y que os sirva en vuestros diseños.
Ciao!!


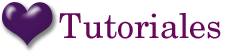
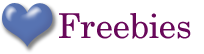
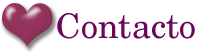
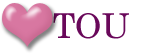















Muchas gracias por el tutorial, tenia muchas ganas de aprender a hacer este tipo de letras, esta muy bien explicado todo, sigue asi estoy aprendiendo un monton de cosas contigo. Un saludo
ResponderEliminarDe nada María. Muchas gracias por los ánimos.
ResponderEliminarBesos.
Hola muchas gracias por tu explicación muy linda... yo soy nueva
Eliminaren esto del freebie, tengo una nena que le encanta las letras con glitter o brillitos.
Tu tendrás un tuto de como hacerlas... y si lo tienes me puedes explicar desde el prncipio, tengo que descargar algun programa ?
Ojala me puedieras ayudar !
Saludos desde Acapulco !
Mary Segura mary_segura@hotmail.com
Me encantan tus tutoriales. los agradesco con todo el corazon, gracias por enseñar tanto!!!
ResponderEliminarGenial!!!!! encontre estos tutoriales por medio del foro FantasiasMiguel (flampirezzasp), me encantaron!!!! Mil Gracias!
ResponderEliminar