A mí me recuerda a la tela de los manteles de toda la vida, los que había en la casa de la abuela...
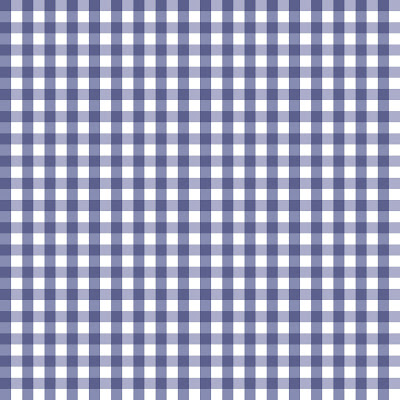
Pues os voy a explicar una forma super fácil de hacer este tipo de diseño con Photoshop mediante motivos/patterns.
Vamos a usar una herramienta que incorpora Photoshop y que hasta ahora no os había explicado, que es la "cuadrícula" y sobre todo vamos a aprender a ajustarla a nuestra conveniencia.
El primer paso, como siempre, es abrir un nuevo documento. En este caso, lo abrimos de 200x200 pixels, 300 ppi y fondo transparente. Pulsamos control+0 para que el dibuje abarque toda la pantalla.
A continuación, vamos a dibujar nuestra cuadrícula. Para ello, vamos a Edición --> Preferencias --> Guías, cuadrícula y sectores.
Ahora, como nuestra imagen es de 200 pixels, le vamos a decir que queremos la cuadrícula de 100 pixels de ancho, de esta forma, nuestro documento quedará partido en 4 trozos iguales.
Ahora, vamos a Vista --> Mostrar --> Cuadrícula.
En este momento, se tiene que haber mostrado la cuadrícula, partiendo el documento en 4 trozos iguales.
Ahora, vamos a la herramienta de seleccionar cuadrado y seleccionamos la mitad izquierda del documento. Usamos como referencia la cuadrícula mostrada. Vereis el "caminito de hormigas".
A continuación pulsamos sobre el botón de Crear nueva capa de relleno o ajuste, elegimos Color Uniforme y elegimos el color que más nos guste.
El resultado será el siguiente.
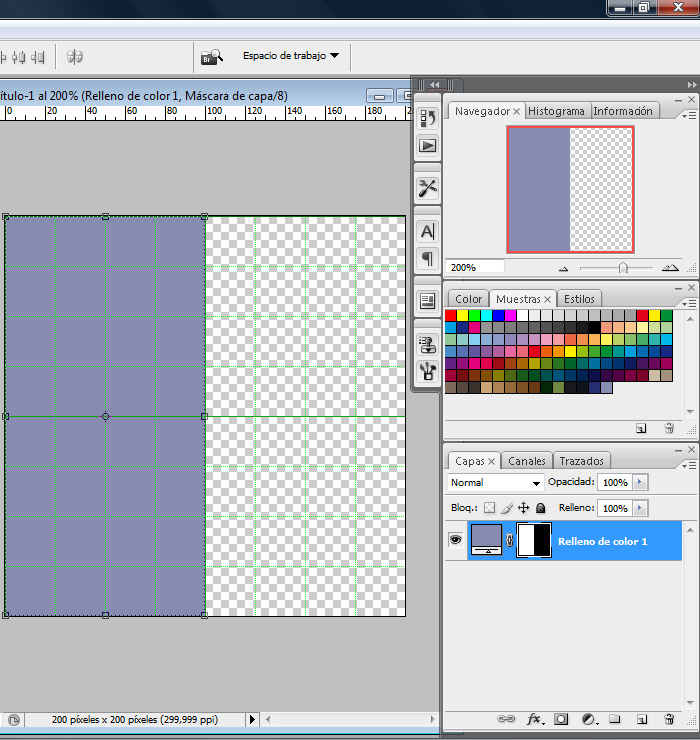
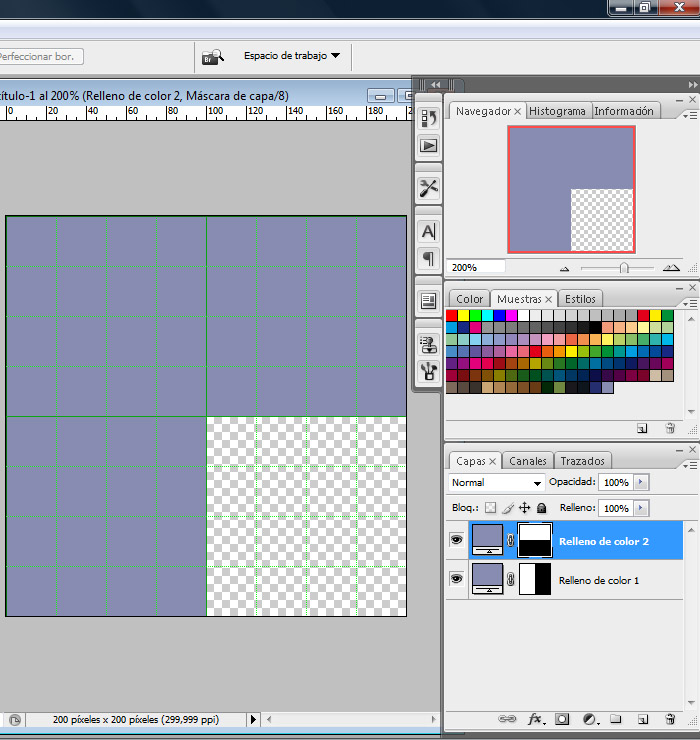
Ahora, vamos a modificar los parámetros de esta última capa. Vamos a poner modo Multiplicar y vamos a bajar la opacidad al 70% (podéis jugar con estos parámetros para ponerlos a vuestro gusto).
Ahora, para hacer honor la la definición de Gingham, vamos a crear una nueva capa, que colocaremos justo debajo y la rellenaremos de color blanco. Este paso es opcional, si no ponemos esta capa, el motivo quedaría con el fondo transparente.
Os tiene que quedar así:
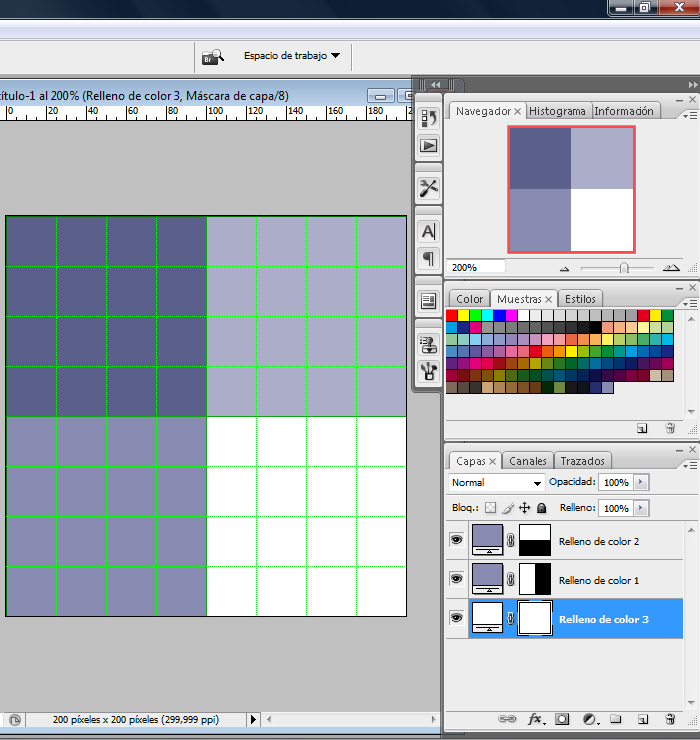
Antes de nada, vamos a Vista --> Mostrar y desmarcamos Cuadrícula.
Ahora, lo que nos falta es guardarlo como un Motivo/Pattern.
Para ello, es importante no tener ninguna de las capas seleccionadas ya que si no no se habilitará la opción de crear motivo.
Vamos a Edición --> Definir motivo y le ponemos el nombre que nos guste.
Ahora, como siempre, abrimos un nuevo documento de 3600x3600 pixels y rellenamos con nuestro motivo. Podéis variar la escala para modificar el tamaño del motivo.
Yo lo he dejado al 100% y el resultado es este:
Espero que os haya gustado y os sirva para vuestro diseños.
Ciao.


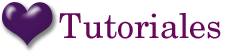
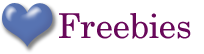
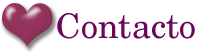
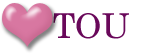






Esta muy bueno el tutorial, fácil y bien explicado.
ResponderEliminarQuiero imprimirlo en papel A4 para etiquetas pero la cuadrícula me sale muy grande. ¿Cómo puedo hacer que el patrón sea más pequeño?
ResponderEliminarGracias!
que lindo aporte , gracias .....me quedo super bien :)
ResponderEliminar