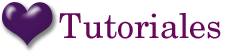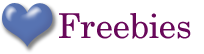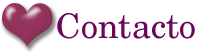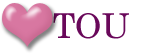Aunque podamos pensar lo contrario, las fuentes no se instalan en Photoshop. Photoshop no tiene un sitio reservado para coger las fuentes, sino que coge las fuentes que tenga instaladas el ordenador. Así pues veremos las mismas fuentes al abrir Photoshop o al abrir un documento Word.
Por tanto lo que tenemos que saber es donde están guardadas todas esas fuentes.
Pues es muy sencillo. Las fuentes del ordenador están guardadas en la carpeta:
Así que si nos descargamos alguna fuente, sólo tendremos que copiarla directamente en dicha carpeta.
Hay varios tipos de ficheros de fuentes.
Los más comunes son los True Type Fonst (extensión .ttf) que son los más populares ya que tal como se ven en pantalla se imprimirán y son escalables y rotables.
29 de mayo de 2011
Cómo instalar pinceles y otras herramientas en Photoshop.
Os voy a explicar como se instalan los pinceles en Photoshop.
Pinchamos encima de los pinceles y arriba a la derecha, hay un triángulo pequeñito.
Pulsamos sobre el y veremos la siguiente pantalla:
Pulsamos sobre Gestor de ajustes preestablecidos. En este momento nos aparecerán todos los pinceles que tenemos. Esta pantalla nos permite eliminar pinceles que nos sobren o que no vayamos a utilizar o añadir pinceles nuevos.
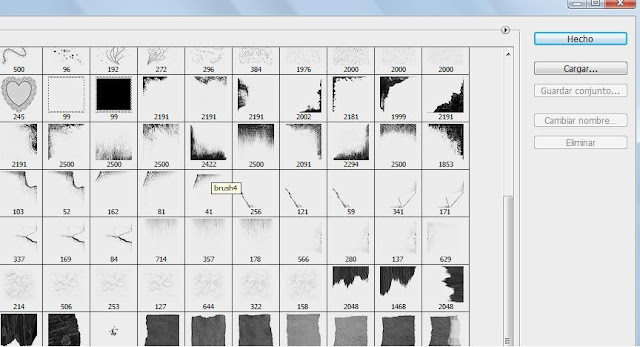
Pinchamos encima de los pinceles y arriba a la derecha, hay un triángulo pequeñito.
Pulsamos sobre el y veremos la siguiente pantalla:
Pulsamos sobre Gestor de ajustes preestablecidos. En este momento nos aparecerán todos los pinceles que tenemos. Esta pantalla nos permite eliminar pinceles que nos sobren o que no vayamos a utilizar o añadir pinceles nuevos.
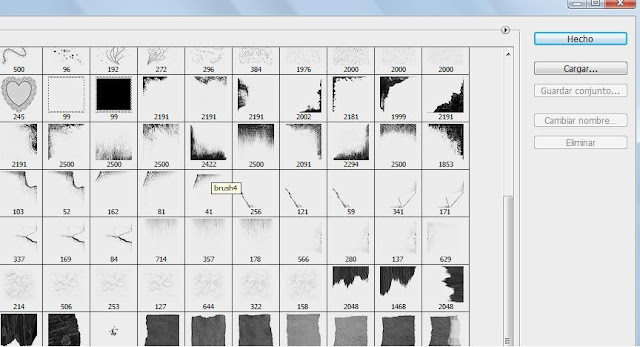
Si pulsamos sobre el botón Cargar, nos saldrá la opción de elegir la carpeta donde están nuestros pinceles. La extensión de pinceles en Photoshop es .abr. Elegiremos el fichero que queramos cargar y ya está.
Si lo que queremos es borrar un pincel, clicaremos sobre el y en ese momento se habilitará el botón eliminar. Si lo pulsamos el pincel se borrará.
También podemos seleccionar un grupo de pinceles y guardarlos como un fichero. Para ello pulsaremos sobre el botón Guardar conjunto.
Estas instrucciones sirven para instalar el resto de herramientas de Photoshop.
Os dejo también las extensiones de todas ellas.
Pinceles: .abr
Formas personalizadas: .csh
Motivo: .pat
Degradados: .grd
Estilos: .asl
Muestras de colores: .aco
Acciones: .atn
Herramientas preestablecidas: .tpl
Creo que están todas y no se me olvida ninguna, pero si creéis que falta alguna por favor decídmelo.
Espero que os sirva de ayuda.
24 de mayo de 2011
Freebie. Máscaras de recorte.
Hoy traigo unas cuantas máscaras de recorte que he hecho. Todas tienen tamaño 3600x3600 y resolución 300 ppi.
Espero que os gusten y os sean de utilidad.
Espero que os gusten y os sean de utilidad.
14 de mayo de 2011
Freebie. Pinceles para contornear.
Aquí mi primer freebie, un pequeño juego de pinceles para contornear, y así realizar vuestras propias máscaras de recorte.
Crear Máscaras de Recorte. Parte II. Contornear Trazado.
Vamos a seguir con nuestro tutorial, ahora crearemos nuestra máscara de recorte a partir de nuestro pincel.
PARTE II. CONTORNEAR TRAZADO.
Abrimos un documento nuevo de 3600x3600, muy importante, debe tener el fondo transparente.
A continuación vamos a realizar un trazado con forma cuadrada y con las esquinas redondeadas. He puesto 200 px en el radio para que la esquina esa un poco más redonda.
A continuación, con el ratón realizamos el trazado intentando ocupar lo máximo posible, pero teniendo en cuenta que vamos a tener que contornearlo, así que hay que dejar algo de espacio en los bordes.
Como veréis, en la paleta de trazados, aparece nuestro trazado.
A continuación seleccionamos nuestro pincel.
Hay que realizarle dos ajustes muy importantes ya que si no no funcionará, el primero es en Dinámica de Forma, tenemos que poner Variación del ángulo -> Control : Dirección. Este ajuste sirve para que el pincel siga la línea del trazado y vaya girando con él.
El segundo consiste en modificar el espaciado de forma que se vean bien los corazones.
Yo lo he puesto al 89%. Además le he puesto un tamaño de 185 px. Estos parámetros lo podéis ajustar a vuestro gusto.
Ahora, ya estamos en condiciones de contornear nuestro trazado.
Vamos a la pestaña de trazado y pulsamos sobre el siguiente botón, Contornear trazado con pincel:
Ahora nuestro trazado ya está contorneado.
Un detalle muy importante es ajustar bien el tamaño del pincel, ya que si podría ocurrir que al final del contorneo, dos corazones se sobremontasen, esto se arregla variando un poquito el tamaño del pincel y ajustarlo para que no se monten.
En este punto ya tendríamos un bonito marco, pero lo que queremos es realizar una máscara de recorte así que todavía nos quedan unos cuantos pasos más.
El siguiente paso irnos a la pestaña de capas y seleccionar el interior del marco con la varita mágica. Os debe aparecer el famoso camino de hormigas.
A continuación, vamos a expandir dicha selección, ya que si no lo hacemos, quedaría una fea línea blanca sin cubrir.
Para expandir, Selección -> Modificar -> Expandir.
Con 20 píxeles es suficiente.
Ahora, seleccionamos el bote de pintura y rellenamos la selección.
Si deseleccionamos (control+d) y borramos el trazado ya tendríamos nuestra máscara de recorte creada.
Si la queremos guardar para usos futuros, debemos guardarla como fichero .png ya que este formato conserva la forma exacta de la máscara.
Y ya está, espero que os haya sido de ayuda.
PARTE II. CONTORNEAR TRAZADO.
Abrimos un documento nuevo de 3600x3600, muy importante, debe tener el fondo transparente.
A continuación vamos a realizar un trazado con forma cuadrada y con las esquinas redondeadas. He puesto 200 px en el radio para que la esquina esa un poco más redonda.
A continuación, con el ratón realizamos el trazado intentando ocupar lo máximo posible, pero teniendo en cuenta que vamos a tener que contornearlo, así que hay que dejar algo de espacio en los bordes.
Como veréis, en la paleta de trazados, aparece nuestro trazado.
A continuación seleccionamos nuestro pincel.
Hay que realizarle dos ajustes muy importantes ya que si no no funcionará, el primero es en Dinámica de Forma, tenemos que poner Variación del ángulo -> Control : Dirección. Este ajuste sirve para que el pincel siga la línea del trazado y vaya girando con él.
El segundo consiste en modificar el espaciado de forma que se vean bien los corazones.
Yo lo he puesto al 89%. Además le he puesto un tamaño de 185 px. Estos parámetros lo podéis ajustar a vuestro gusto.
Ahora, ya estamos en condiciones de contornear nuestro trazado.
Vamos a la pestaña de trazado y pulsamos sobre el siguiente botón, Contornear trazado con pincel:
Ahora nuestro trazado ya está contorneado.
Un detalle muy importante es ajustar bien el tamaño del pincel, ya que si podría ocurrir que al final del contorneo, dos corazones se sobremontasen, esto se arregla variando un poquito el tamaño del pincel y ajustarlo para que no se monten.
En este punto ya tendríamos un bonito marco, pero lo que queremos es realizar una máscara de recorte así que todavía nos quedan unos cuantos pasos más.
El siguiente paso irnos a la pestaña de capas y seleccionar el interior del marco con la varita mágica. Os debe aparecer el famoso camino de hormigas.
A continuación, vamos a expandir dicha selección, ya que si no lo hacemos, quedaría una fea línea blanca sin cubrir.
Para expandir, Selección -> Modificar -> Expandir.
Con 20 píxeles es suficiente.
Ahora, seleccionamos el bote de pintura y rellenamos la selección.
Si deseleccionamos (control+d) y borramos el trazado ya tendríamos nuestra máscara de recorte creada.
Si la queremos guardar para usos futuros, debemos guardarla como fichero .png ya que este formato conserva la forma exacta de la máscara.
Y ya está, espero que os haya sido de ayuda.
Suscribirse a:
Comentarios (Atom)